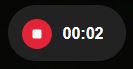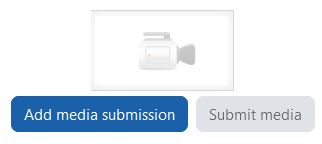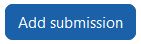Content on this page:
- Access My Media
- Upload an existing video or create a new one
- Edit or delete your video
- Publish an existing video or a newly created one to a Course Media Gallery
- Publish an existing video or a newly created video to an eLearn Activity:
Access My Media
My Media is your own personal media storage area. Media that has been uploaded and/or created here will only be visible to you until you choose to share/publish it.
- Log into eLearn
- Click on the My Media tab located at the top of your eLearn page

- In My Media, you have the following options:
- Upload an existing video or create a new one
- Edit or delete your video
- Publish/share an existing video or a newly created video to a Course Gallery
IMPORTANT NOTE: You cannot publish/share a video directly from My Media to an eLearn Activity, you must first be in the Activity in order to do this. Please see How to publish/share a video in an eLearn Activity
Upload an existing video or create a new one
- Click the Add New button and select Media Upload
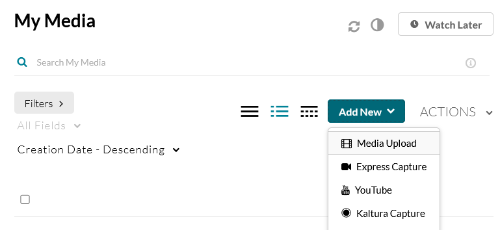
- Upload a pre-existing video that you have already made
- Choose Media Upload from the Add New drop-down menu
- Drag & drop your video into the text area or click the button to Choose a file to upload
- Create a new video from scratch
- Choose one of the available options from the Add New drop-down menu (ie, Express Capture, etc.)
- You may be prompted to allow elearn.capu.ca to give videolmscloud.capu.ca access to your camera and microphone
- Click on the red button to start your recording
- Click on the timer to stop your video
- Click the button Use This to upload and save your recording to your My Media
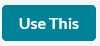
- Once your video has uploaded fill in the various information fields and click the Save button
(the only required field is Video Category) - You may choose to keep your video private at this time (default setting) or you can choose to publish your video to one or more Course Media Galleries by selecting the Course name and clicking the Save
IMPORTANT: Your teacher may be asking you to upload your video to a Course activity and not the Course Media Gallery (for example, to an Assignment or Discussion Forum). If this is the case, do not choose to publish your video at this time and refer to How to publish/share a video in an eLearn Activity.
- Upload a pre-existing video that you have already made
Edit or delete your video
- Log into eLearn and click on My Media
- To edit click on the pencil icon to the far right of your video
- To delete click on the trash can icon to the far right of your video
Publish an existing video or a newly created one to a Course Media Gallery
Videos in the Course Media Gallery will be visible to your teacher as well as all of the other students who have access to that eLearn course.
- Log into eLearn and click on My Media
- Select one or more videos by clicking on the checkbox to the left of the video
- Click on ACTIONS to the far right and choose Publish from the drop-down menu
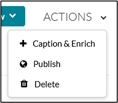
- On the next page select the Published option
- If you have not already done so you may be asked to fill out the required fields before you can select the Published option.
- Click the Details tab choose a Video Category and then scroll down to the bottom of the page and click the Save button

- To get back to the previous page click on the Publish tab

- Select one or more courses you wish to publish the video to and click on the Save button
- You can view your video and any other videos students have submitted by clicking on the Media Gallery link within the Course page
NOTE: Your video will not be visible to other students in the course Media Gallery until your teacher “approves” it
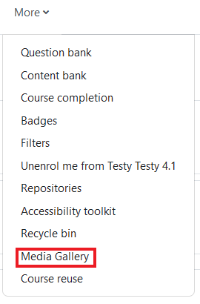
Publish an existing video or a newly created video to an eLearn Activity
Video Assignment Activity
- Log into eLearn
- Locate and click on the link to the Kaltura Media Assignment activity that your teacher has made available to you in your course
- Click on the button Add media submission
- You will be taken to your My Media
- Select an existing video that you have already uploaded
- Click on the Embed button next to the video you want to use

- Continue to Step 7
- Click on the Embed button next to the video you want to use
- Upload a pre-existing video that you have already made
- Choose Media Upload from the Add New drop-down menu
- Drag & drop your video into the text area or click the button to Choose a file to upload
- Continue to Step 6
- Create a new video from scratch
- Choose one of the available options from the Add New drop-down menu (ie, Express Capture, etc.)
- You may be prompted to allow elearn.capu.ca to give videolmscloud.capu.ca access to your camera and microphone
- Click on the red button to start your recording
- Click on the timer to stop your video
- Select an existing video that you have already uploaded
- Click the button Use This to upload and save your recording to your My Media
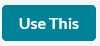
- Click on the Save and Embed button in the top right corner
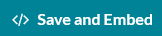
- Click on the Submit media button
Depending on the options your teacher has chosen for this activity, you may or may not be able to Replace media to resubmit your video
Standard eLearn Assignment Activity
- Log into eLearn
- Locate and click on the link to the Activity/Assignment that your teacher has made available to you in your course
- Click on the Add submission button
- You will be taken to the HTML Editor – click on the Embed Kaltura Media icon

- You will be taken to your My Media
- Select an existing video that you have already uploaded
- Click on the Embed button next to the video you want to use

- If the Embed button is disabled, you will first have to fill in the required fields
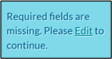
- If the Embed button is disabled, you will first have to fill in the required fields
- Continue to Step 6
- Click on the Embed button next to the video you want to use
- Upload a pre-existing video that you have already made
- Choose Media Upload from the Add New drop-down menu
- Drag & drop your video into the text area or click the button to Choose a file to upload
- Click on the Save and Embed button in the top right corner
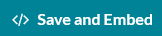
- Continue to Step 6
- Create a new video from scratch
- Choose one of the available options from the Add New drop-down menu (ie, Express Capture, etc.)
- You may be prompted to allow elearn.capu.ca to give videolmscloud.capu.ca access to your camera and microphone
- Click on the red button to start your recording
- Click on the timer to stop your video
- Click the button Use This to upload and save your recording to your My Media
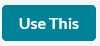
- Click on the Save and Embed button in the top right corner
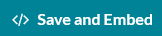
- Continue to Step 6
- Select an existing video that you have already uploaded
- You will be taken back to the Assignment submission page - click the Save changes button
Depending on the options your teacher has chosen, you may or may not be able to Edit your submission.