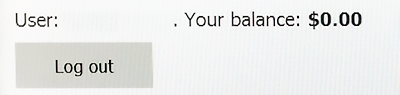Picking up from printers in the Library
- Before picking up your printout, please ensure that you have added credit to your PaperCut account.
- Walk to the printer you have chosen and scan your student card. Once you are logged in, you will see your documents on the Held Print Jobs screen.
- You can print either one document or all your documents at once.
- Print all your documents by clicking Print All.
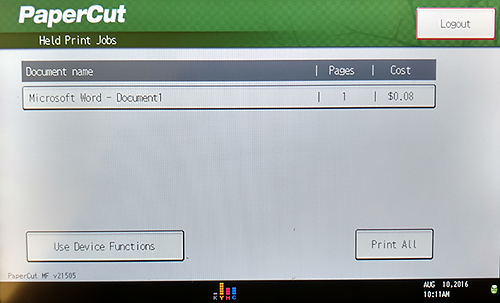
- Print one document by clicking on the name of your document and then clicking Print.
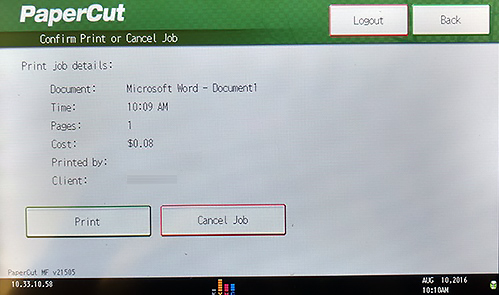
- Print all your documents by clicking Print All.
- If you have chosen to print all your documents, you will see a summary screen. Click OK.
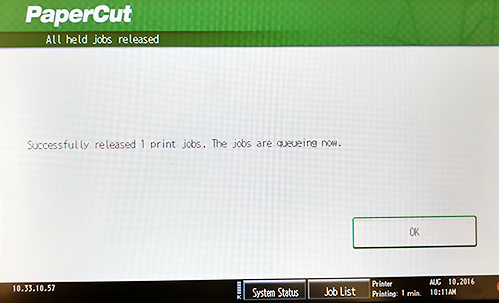
- Log out by clicking Logout on the top right corner of the screen.

Picking up from classroom and computer lab printers
- Before picking up your printout, please ensure that you have added credit to your PaperCut account.
- Walk to the printer you have chosen and turn on the computer attached to the printer. You should see a Login screen once the computer is on.
- Type your username (in the form of firstnamelastname e.g. johnsmith5) in the Username field and your password in the Password field.
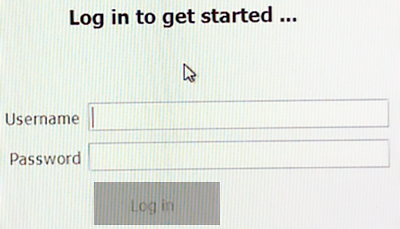
- Click Log in.
- You can print either one document or all your documents at once.
- Print one document by clicking Print on the right-hand side of the document.

- Print all your documents by clicking Print All on the bottom right corner of the screen.

- Print one document by clicking Print on the right-hand side of the document.
- If you have chosen to print all your documents, you will see a confirmation screen. Click Yes.
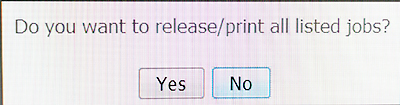
- Log out by clicking Log out on the top left corner of the screen.