Using your phone to access your CapilanoU email? Follow these instructions to set up your employee email account on your mobile device.
Outlook365 email migration
All Capilanou.ca employee email accounts have now been upgraded from the current Exchange environment to the Microsoft Office 365 environment.
Some additional benefits of this migration are:
- Individual mailbox storage will increase from 2 GB to 100 GB.
- A large package of Office apps can be accessed online and downloaded to your devices.
- 1 TB of OneDrive storage.
- Increased email stability, access and security.
Tip: if you're getting an error receiving mail to your existing capilanou.ca email account you've probably been migrated to Outlook365 and should remove your existing account.
Set up guides
If your account has been migrated and you are using an Android or Apple device to access your mail please review the following guide for instructions and tips.
Android mail apps may look different across different devices, and these directions may not exactly match the options you see. Use these steps as a guide or consult the manufacturer's help for your particular device.
Tip: for best results during set up, please do not set up your account using an on-campus Wi-Fi connection. Use your data connection instead.
- Go to the Settings on your Android device and click on Accounts.
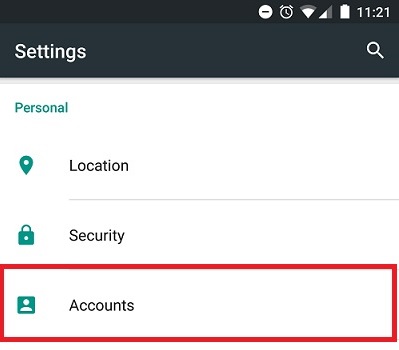
- Click on Add account within the Accounts screen.

- From the options presented, click Exchange.

- if you see an option to select Outlook 365, select that option. During setup, you will be redirected to the University's Office 365 portal to sign in.
- if you see an option to select Outlook 365, select that option. During setup, you will be redirected to the University's Office 365 portal to sign in.
- On the Add your email address screen, type your Capilano University email (firstnamelastname@capilanou.ca) in the Enter your email field and click NEXT.

- Type your password in the Password field and click NEXT.
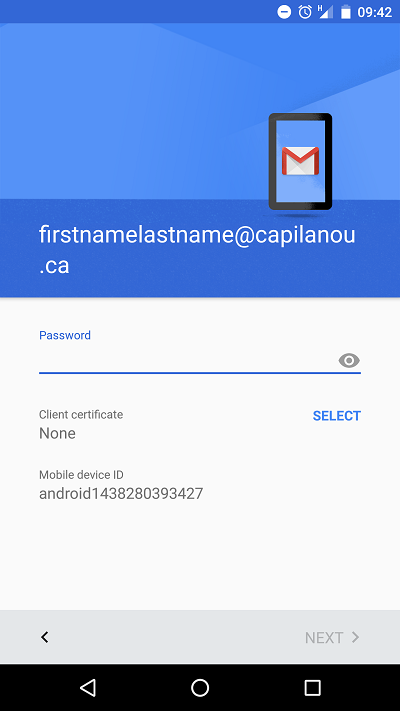
- Within the Incoming server settings screen, ensure that the following information is correct:
Username: firstnamelastname@capilanou.ca (your Capilano University employee email)
Password: Your password
Server: outlook.office365.com
Port: 443
Security type: SSL/TLS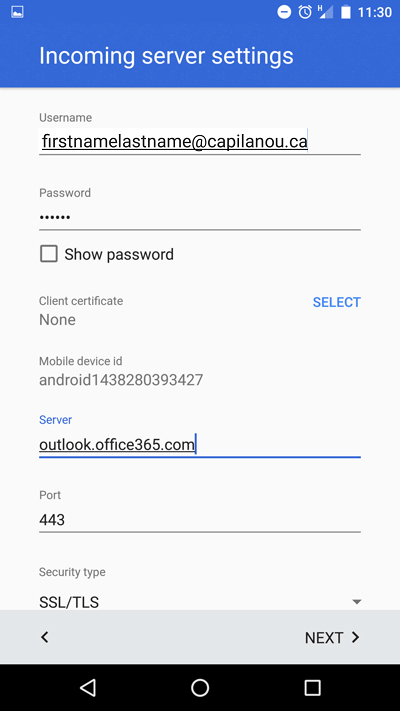
- Click NEXT.
- Your device will check the server settings and you will see a Validating server settings screen while this is happening.
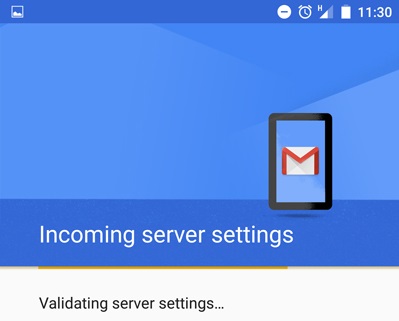
- Once the account is validated, choose your Account options and click NEXT.
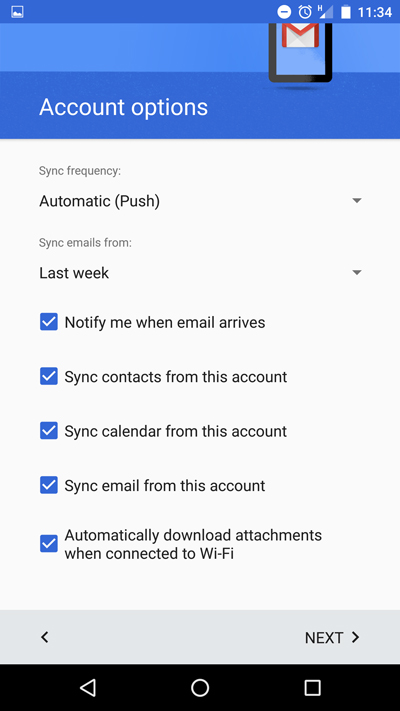
- Your device will summarize the features associated with Outlook 365 accounts and ask you to accept by clicking ACTIVATE.
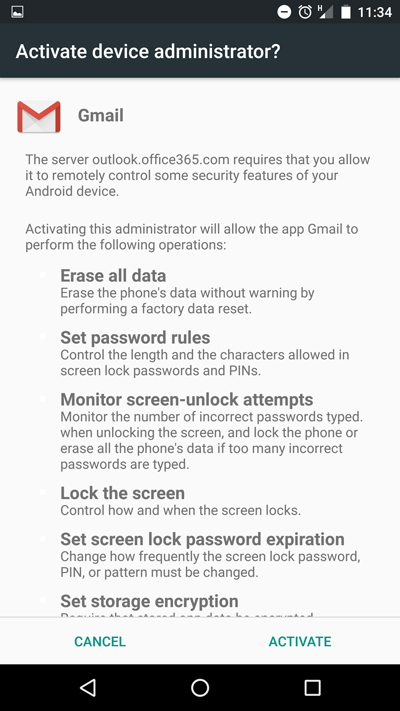
- Once the account is ready, you can choose an Account name and then click NEXT to complete the setup.
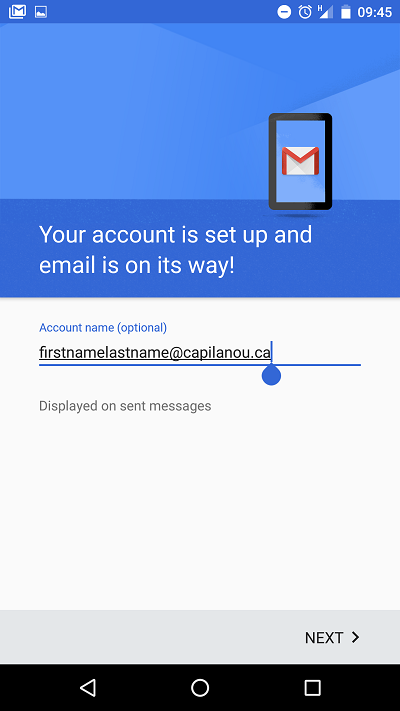
For additional help please see Set up email in Android email app.
