Using your phone to access your CapilanoU email? Follow these instructions to set up your employee email account on your Apple mobile device.
Outlook365 email migration
All Capilanou.ca employee email accounts have now been upgraded from the current Exchange environment to the Microsoft Office 365 environment.
Some additional benefits of this migration are:
- Individual mailbox storage will increase from 2 GB to 100 GB.
- A large package of Office apps can be accessed online and downloaded to your devices.
- 1 TB of OneDrive storage.
- Increased email stability, access and security.
Tip: if you're getting an error receiving mail to your existing capilanou.ca email account you've probably been migrated to Outlook365 and should remove your existing account.
Set up guides
If your account has been migrated and you are using an Android or Apple device to access your mail please review the following guide for instructions and tips.
Tip: for best results during set up, please do not set up your account using an on-campus Wi-Fi connection. Use your data connection instead.
After your mailbox has been migrated to Office 365, your Apple Mail account should update automatically and redirect to Office 365.
- If your device does not update automatically, and you stop receiving email, open Settings, then tap on Passwords & Accounts.
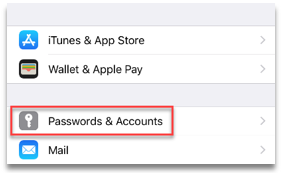
Select your CapU email account.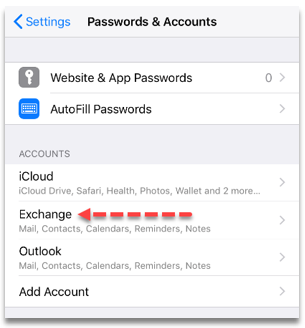
-
If your server is still set to exchange.capilanou.ca, simply update it to outlook.office365.com, and enter your username and password if prompted.

For additional help, please see Set up email using the iOS Mail app.
- If you have any issues updating your account open Settings, then tap on Passwords & Accounts.
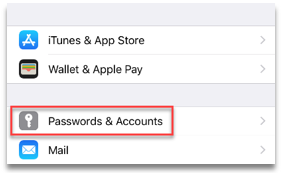
Select your CapU email account.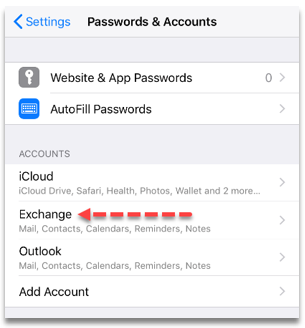
-
Tap on Delete Account.
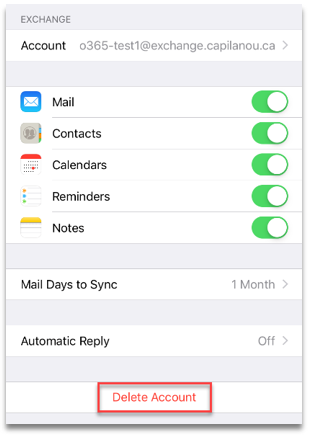
-
A warning will come up next telling you that deleting the account removes your calendars, reminders, notes and contacts from your phone – it’s safe to delete them, as they’ll come back when you set your account back up again.
Tap the Delete from My iPhone option to finish removing the account.
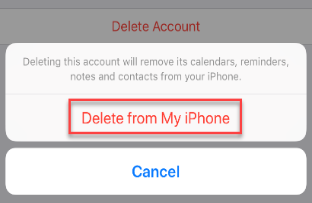
For additional help, please see Set up email using the iOS Mail app.
Tip: for best results during set up, please do not set up your account using an on-campus Wi-Fi connection. Use your data connection instead.
- Go to the Settings on your iOS device and click on Mail, Contacts, Calendars.
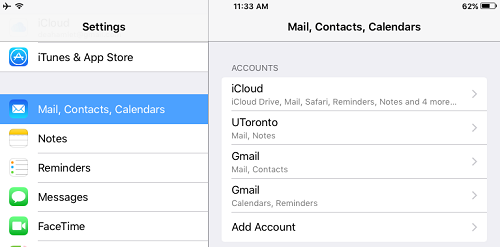
- Click on Add Account.
- Choose Exchange from the options presented.
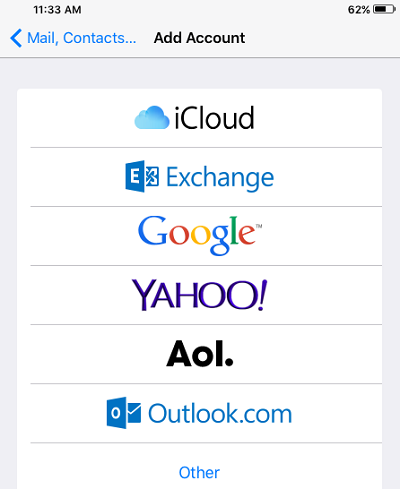
- Type your email and password in the appropriate fields and click Next.
Email: Your Capilano University email address (firstnamelastname@capilanou.ca)
Description: Name by which you would like to identify this account
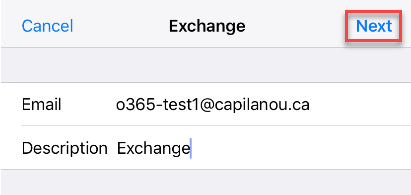
-
Next, you will be asked how you want to configure your account – choose the Sign In option:

On the sign-in page, type in your password and tap Sign in:
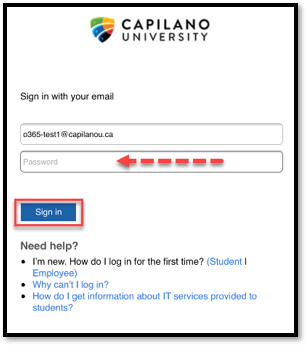
-
After you sign in, your account settings are verified – tap Next to continue:
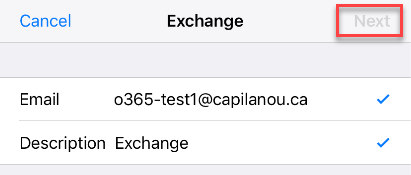
- Choose which information you would like to sync on your iOS device and click Save to complete setup.
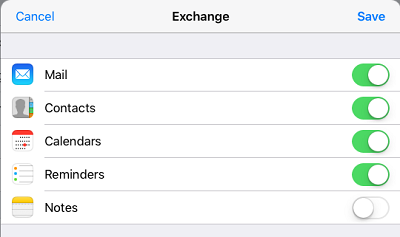
For additional help, please see Set up email using the iOS Mail app.
